TP-LINK路由器设置教程
TP-LINK是一家全球知名的网络设备制造商,其生产的路由器广泛应用于家庭和企业网络环境中。在使用TP-LINK路由器时,正确的设置非常重要,可以确保网络的稳定性和安全性。本文将围绕TPLINK路由器设置教程几个相关词展开讲解,希望对大家有所帮助。
路由器的基本设置

在使用新的路由器时,我们需要进行基本设置,包括更改管理员密码、设置无线网络名称和密码、开启WPA2加密等。以下是详细的步骤:
1. 连接电源和宽带接入设备
将路由器的电源插头连接到电源插座,并将宽带接入设备(例如光猫、ADSL调制解调器等)的网络线连接到路由器的WAN口。
2. 连接电脑到路由器
把路由器的LAN口通过网线连接到电脑的网卡上,这样我们就可以访问路由器的控制面板了。
3. 连接路由器控制面板
在浏览器的地址栏中输入路由器的IP地址,一般为192.168.1.1,按下回车键打开路由器的控制面板。如果路由器的IP地址已经被修改过,则需要输入修改后的地址。
4. 更改管理员密码
在控制面板登录界面输入默认的用户名和密码,进入管理界面。为了安全起见,我们需要更改管理员密码,防止被恶意攻击。在设置-系统管理-密码设置中,修改管理员密码即可。
5. 设置无线网络名称和密码
在设置-无线设置中,可以设置无线网络名称和密码。选择一个安全的密码,并勾选开启WPA2加密,这样可以确保无线网络的安全性。
路由器的高级设置
除了基本设置之外,我们还可以进行路由器的高级设置,包括端口转发、动态DNS、静态IP等。
1. 端口转发
如果我们需要在局域网中安装服务器等应用程序,则需要进行端口转发。在路由器的控制面板中,选择设置-转发设置-端口映射设置,设置需要转发的端口号和协议类型,然后在局域网中设置服务器的IP地址即可。
2. 动态DNS
如果我们的网络环境没有静态IP地址,则可以使用动态DNS服务。动态DNS可以自动获取路由器公网IP地址,并将其与一个域名对应起来。在TPLINK路由器的控制面板中,选择网络-动态DNS,在服务商列表中选择对应的动态DNS服务供应商,并填写相应的账号和密码即可。
3. 静态IP
如果我们需要在局域网中建立服务器等应用程序,则需要使用静态IP地址。在TPLINK路由器的控制面板中,选择网络-静态IP,在IP地址、子网掩码、网关等栏目中填写相应的信息,保存后即可使用静态IP地址。
路由器的故障排除
路由器在长时间使用后,可能会出现各种故障,例如无法上网、信号弱等。以下是一些常见的故障排除方法。
1. 重启路由器
当我们遇到路由器无法上网时,可以尝试重启路由器。将路由器断电,等待10秒后重新连接电源,耐心等待路由器启动即可。
2. 更换天线
如果无线信号弱,可以尝试更换路由器的天线。选择与路由器兼容的天线,并按照说明书进行更换。
3. 恢复出厂设置
如果无法解决问题,可以尝试将路由器恢复出厂设置。在TPLINK路由器的控制面板中,选择系统工具-恢复出厂设置,然后按照提示完成即可。
本文围绕TPLINK路由器设置教程几个相关词展开了详细的介绍,包括基本设置、高级设置和故障排除等方面。准确的路由器设置可以提高网络的安全性和稳定性,希望本文对大家有所帮助。
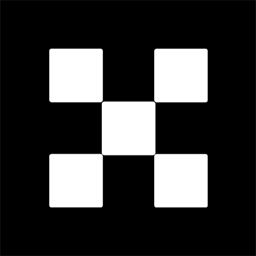








网友留言(0)