笔记本电脑重装系统
在日常使用笔记本电脑的过程中,由于各种原因导致系统出现各种问题,如系统运行缓慢,出现蓝屏,甚至无法启动等情况。在这种情况下,重新安装操作系统是解决问题的常见方法之一。下面我们将针对笔记本电脑重装系统的相关知识进行详细的描述,以帮助用户更好地理解和掌握这一技能。
一、为什么需要重装笔记本电脑系统

1. 系统出现各种问题
随着时间的推移,笔记本电脑的系统会出现各种问题,如系统运行缓慢、无法启动、出现蓝屏等问题。这些问题可能是由于系统文件损坏、病毒感染、软件冲突、驱动程序错误等原因引起的。为了解决这些问题,重装系统是一个不错的选择。
2. 提高系统运行速度
随着时间的推移,笔记本电脑上安装的软件越来越多,系统变得越来越慢,这不仅影响了用户的使用体验,而且可能会降低电脑的工作效率。通过重装系统,可以清除电脑中的垃圾文件和无用程序,提高系统运行速度和效率。
二、备份数据
在进行重装系统之前,我们需要备份好自己的重要数据。备份可以通过外置硬盘、U盘、云盘等方式来进行。备份的数据包括文档、照片、视频、音乐等。备份完毕后,我们可以将备份的数据移动到外置硬盘、U盘或云盘等存储设备中,以便在系统重装完成后再将数据还原回电脑。
三、准备重装系统所需的工具
在进行重装系统之前,我们需要准备好以下工具:
1. 笔记本电脑的驱动程序
在重装系统后,我们需要重新安装笔记本电脑的驱动程序以保证电脑正常运行。我们需要在笔记本电脑的官方网站上下载对应型号的驱动程序,或者使用一些驱动管理软件进行下载和安装。
2. 重装系统所需的安装介质
重装系统所需要的安装介质可以是U盘或DVD光盘。我们需要在官方网站上下载对应型号的操作系统安装文件,然后通过制作U盘启动盘或刻录光盘的方式来制作安装介质。
四、重装系统步骤
在准备好重装系统所需的工具之后,我们可以按照以下步骤来进行重装系统。
1. 开机并按F2(不同笔记本电脑可能是不同的按键)进入BIOS设置界面,将首选启动项设置为U盘或DVD。
2. 插入安装介质,重新启动电脑。电脑会自动进入安装界面,按照提示选择安装语言、时间等设置。
3. 接着会让你选择安装方式,一般选择全新安装即可。
4. 在分区信息界面,选择对硬盘进行分区,一般选择默认分区即可。
5. 根据提示进行系统设置和用户账户信息设置。
6. 安装完成后,安装驱动程序、安装软件等。如果之前备份了数据,还需要将数据还原回电脑。
五、注意事项
1. 重装系统前备份好数据,否则会导致数据丢失。
2. 重装系统前,需要准备好笔记本电脑的驱动程序和安装介质。
3. 重装系统过程中,需要保持耐心,遵循提示完成步骤。
4. 重装系统后,需要安装笔记本电脑的驱动程序和常用软件。
六、总结
通过本篇文章,我们对笔记本电脑重装系统的相关知识进行了详细的介绍。在进行重装系统之前,我们需要备份好自己的数据,准备好所需的工具,按照步骤操作,并注意一些重要的事项。希望本文能够帮助大家更好地理解和掌握笔记本电脑重装系统的技能。
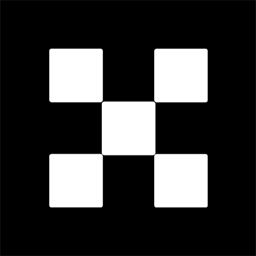








网友留言(0)