Win10软件卸载教程

随着时间的推移,我们的电脑上可能会安装许多软件。有些软件可能已经不再使用,或者不再需要了。我们需要卸载这些软件来释放硬盘空间并加快电脑的速度。在本文中,我们将详细介绍如何在Win10系统中卸载软件。
卸载软件的两种方式
在Win10系统中,有两种方法可以卸载软件。可以使用控制面板中的“卸载程序”功能。如果软件提供了卸载程序,也可以使用该程序来卸载软件。下面我们将详细介绍这两种方法。
方法一:使用控制面板中的“卸载程序”功能
1. 打开控制面板
需要打开控制面板。可以通过在任务栏中搜索控制面板来找到它。
2. 进入“卸载程序”功能
在控制面板中,找到“程序”或“程序和功能”选项。点击进入该选项,可以看到“卸载程序”功能。
3. 选择要卸载的软件
在“卸载程序”功能中,列出了电脑中已安装的所有软件。找到要卸载的软件,在其名称右侧勾选,然后点击“卸载”按钮。
4. 完成卸载
在弹出的确认窗口中,点击“确定”按钮来卸载该软件。卸载过程可能需要几分钟时间,取决于软件的大小和电脑的速度。在卸载完成后,会弹出一个消息框来提示卸载成功。
方法二:使用软件自带的卸载程序
有些软件会提供自己的卸载程序。如果软件提供了这种程序,我们可以使用它来卸载软件。这种程序可以在安装目录中找到,或者可以在软件的“帮助”菜单中找到。
1. 打开软件的安装目录
需要找到软件的安装目录。在文件资源管理器中,找到软件的安装目录。通常情况下,在C:\Program Files或C:\Program Files (x86)文件夹中就可以找到。
2. 找到卸载程序
在软件的安装目录中,找到名为“uninstall.exe”或“unins000.exe”之类的文件。双击该文件来启动卸载程序。
3. 完成卸载
按照卸载程序的指示进行操作,以完成软件的卸载。卸载过程可能需要几分钟时间,取决于软件的大小和电脑的速度。在卸载完成后,可能需要重新启动电脑才能使更改生效。
总结
在Win10系统中,卸载软件是非常简单的。我们可以使用控制面板中的“卸载程序”功能来卸载软件,也可以使用软件自带的卸载程序来卸载软件。无论使用哪种方法,都需要仔细检查要卸载的软件,以免不小心卸载了其他重要软件。
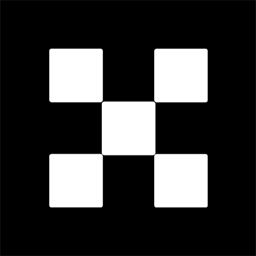








网友留言(0)