Quicker软件使用教程
Quicker是一款非常实用的工具软件,可以大幅提升你的工作效率。它不仅可以帮助你快速启动应用程序,还支持快速搜索、截图、文本操作等多种功能。下面将为大家详细介绍Quicker软件的使用方法。
快速启动应用程序

Quicker最大的特点就是可以快速启动应用程序,只需在电脑屏幕上按下指定的快捷键,就能够直接打开相应的应用程序。你需要在Quicker中添加需要启动的应用程序。具体操作方法如下:
1. 打开Quicker软件,在主界面中单击“添加”按钮。
2. 在弹出的添加界面中,填写应用程序名称和路径,点击“确定”按钮。
3. 在主界面中,你将看到刚才添加的应用程序。选中应用程序后,点击“编辑”按钮可以设置启动快捷键。
4. 在弹出的设置界面中,你可以设置启动快捷键的组合键。例如:按下Ctrl和F6键即可启动应用程序。
5. 设置完成后,点击“确定”按钮,返回主界面即可。
你就可以快速启动应用程序了。只需按下设置的组合键,即可打开对应的应用程序。
快速搜索
除了快速启动应用程序外,Quicker还支持快速搜索文件、文件夹和互联网资源。只需按下指定的快捷键,即可快速启动搜索功能。具体操作方法如下:
2. 在弹出的添加界面中,选择“搜索”选项卡。
3. 填写搜索关键词和搜索路径,点击“确定”按钮。
4. 在主界面中,选中刚才添加的搜索项,点击“编辑”按钮。
5. 在弹出的设置界面中,设置搜索快捷键的组合键,例如:按下Ctrl和F7键即可启动搜索功能。
6. 设置完成后,点击“确定”按钮,返回主界面即可。
你只需按下设置的组合键,即可快速启动搜索功能。输入你要搜索的关键词,即可快速搜索文件、文件夹和互联网资源。
截图
Quicker还支持快速截图功能,可以帮助你快速截取电脑屏幕的任意一部分。具体操作方法如下:
2. 在弹出的添加界面中,选择“截图”选项卡。
3. 在截图设置界面中,你可以设置截图快捷键的组合键,例如:按下Ctrl和F8键即可快速启动截图功能。
4. 设置完成后,点击“确定”按钮,返回主界面即可。
你只需按下设置的组合键,即可快速启动截图功能。按下鼠标左键,拖动鼠标框选需要截取的区域。松开鼠标左键后,截图将保存在剪贴板中。你可以在其他应用程序中直接粘贴截图。
文本操作
Quicker还支持多种文本操作功能,可以帮助你快速处理文本内容。例如:复制、粘贴、剪切、搜索、替换等。具体操作方法如下:
2. 在弹出的添加界面中,选择“文本”选项卡。
3. 在文本设置界面中,你可以设置文本操作快捷键的组合键,例如:按下Ctrl和F9键即可快速复制所选文本内容。
你只需按下设置的组合键,即可快速进行文本操作。例如:按下Ctrl和F9键即可快速复制所选文本内容。
以上就是Quicker软件的使用教程,希望本文能够帮助你更好地使用这个实用的工具软件。通过合理配置Quicker的快捷键,你可以大幅提升工作效率。相信你也会爱上这个实用的工具软件。
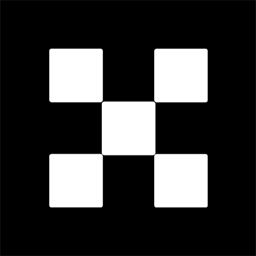








网友留言(0)