Mac系统程序卸载的必要性
Mac系统的应用程序相对于Windows来说,拥有更加卓越的用户体验和功能特性。当我们不再需要某个应用程序时,该程序却不能完全删除,并会在后续运行中占用 Mac 系统的资源,甚至危及系统的稳定性。彻底卸载 Mac 应用程序是非常有必要的。本文将详细介绍如何在 Mac 上高效地卸载应用程序。
1.使用“拖拽删除”方式卸载程序

常见的 Mac 应用程序卸载方式即是“拖拽删除”方式。具体步骤如下:
1.在 Launchpad 中找到你要删除的应用程序图标。
2.按住该应用程序图标,将其拖至底部的垃圾桶图标处。
3.点击“确定”按钮,确认删除该应用程序。
这种卸载方式虽然简单方便,但却不是彻底卸载方式。因为大多数应用程序的安装过程中会在系统中留下一些配置、日志等文件,如果采用这种方式卸载程序,这些文件仍会占用系统的存储空间。
2.使用第三方软件进行卸载
为彻底清除应用程序的所有文件,我们可以使用一些卸载软件,例如 AppCleaner 和 CleanMyMac。这些软件能够自动扫描 Mac 系统中的应用程序,包括其安装和卸载相关的文件,然后将它们全部删除,从而达到彻底卸载的效果。
以下是使用 AppCleaner 进行卸载的具体步骤:
1.下载并安装 AppCleaner。
2.打开 AppCleaner,将要卸载的应用程序拖拽至 AppCleaner 窗口中。
3.点击“查找”按钮寻找相关的文件。
4.点击“全部选择”按钮选择所有相关文件。
5.点击“删除”按钮,完成卸载操作。
3.手动彻底卸载应用程序
如果你不想下载并使用第三方卸载软件,可以继续阅读以下内容,学习如何手动彻底卸载应用程序。
1.首先,在 Launchpad 中找到你要删除的应用程序图标。
2.按住“Option”键,点击鼠标右键,选择“在 Finder 中显示”。
3.在打开的 Finder 窗口中,将该应用程序拖拽至垃圾桶中。
4.进入“应用程序”的上级目录 /Applications/ 目录。删除该应用程序的所有相关文件和文件夹。
5.在 Finder 菜单栏中,选择“前往” > “前往文件夹”,输入以下路径:~/Library/,点击“前往”。
6.在打开的“Library”文件夹中,依次进入以下路径,删除与要卸载的应用程序相关的文件和文件夹:
~/Library/Application Support/
~/Library/Caches/
~/Library/Preferences/
~/Library/LaunchAgents/
~/Library/LaunchDaemons/
4.总结
在 Mac 上彻底卸载应用程序的方法有多种,其中包括“拖拽删除”、第三方软件卸载和手动卸载。如果您想要完全清除应用程序文件,建议使用第三方软件或手动卸载。无论您选择哪种方法,都需要安装应用程序卸载前后观察 Mac 系统的运行状态,以确定已经卸载干净。除了卸载应用程序,还要及时清理 Mac 系统的无用文件,以确保系统始终保持高效稳定。
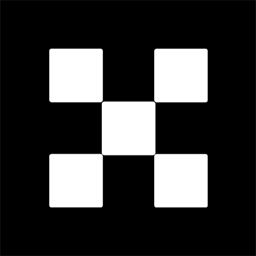








网友留言(0)