惠普台式电脑
惠普(HP)是世界著名的计算机硬件及软件厂商之一,拥有各种类型的电脑产品,其中台式电脑一直是消费者的首选品牌之一。对于一些老旧的电脑,经常会出现系统卡顿、蓝屏等问题。这时候,重装系统无疑是最好的解决方法。本文将围绕惠普台式电脑重装系统步骤图进行详细介绍。
重装系统步骤图

重装系统需要一定的技术基础,不过如果按照以下步骤进行操作,即使没有经验的用户也能够顺利完成。
1.备份重要数据
在重装系统之前,我们需要备份我们的重要数据,例如照片、视频、文档等。这不仅可以避免数据丢失,还可以节省您的时间。您可以选择将数据存储在移动硬盘、U盘或者云存储中。
2.制作启动盘
在制作启动盘之前,首先需要选择适用于惠普台式电脑的操作系统安装盘。您可以从官方网站上下载ISO镜像文件,然后使用制作启动盘软件将其刻录到U盘或者光盘中。目前市面上有很多制作启动盘的软件,例如WinRAR、UltraISO等。
3.设置BIOS启动项
重装系统需要先设置BIOS启动项。将制作好的启动盘插入电脑,重启电脑,然后在开机界面中按下F2键进入BIOS设置界面,找到“Boot”(启动)选项,将启动顺序设置为U盘或者光盘启动。
4.进入安装向导
完成BIOS设置后,重新启动计算机。现在您将能够看到一个黑色的界面,然后进入安装向导。在安装向导中,您需要按照提示进行操作。选择安装语言和时区,然后输入安装密钥,接着同意使用条款,选择操作系统的安装位置及格式化方式等相关设置。
5.安装操作系统
在安装过程中,您需要选择安装类型(全新安装或升级安装),然后等待安装完成即可。这个过程需要一定的时间,请耐心等待。当安装程序提示您重新启动计算机时,选择“继续使用设备”。
6.安装驱动程序
在安装完成后,您需要安装计算机所需的所有驱动程序。这些驱动程序可以在惠普公司官方网站上下载。下载后,双击运行,然后按照提示进行操作。驱动程序的安装过程与其他应用程序的安装过程类似。
7.还原备份数据
最后一步是还原我们之前备份的数据。通过之前备份的方式,将照片、音乐和文档等资料还原到计算机上。完成后,您就可以重新使用您的电脑了。
以上是惠普台式电脑重装系统步骤图的详细描述,如果您按照以上步骤操作,相信您会很轻松地完成操作。为了保持电脑的良好状态,我们还需要定期进行系统清理和维护。
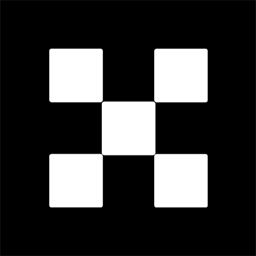








网友留言(0)