分区基础知识
在了解如何一键重装系统进行分区前,我们需要先掌握一些分区的基础知识。
硬盘分区
硬盘分区是将一块物理硬盘划分为多个逻辑部分,每个部分称作一个分区。每个分区都有自己的文件系统,可以独立操作。
分区表分区表记录了硬盘上所有分区的相关信息,包括分区编号、大小、文件系统等。目前常用的分区表有MBR和GPT两种。
主分区和扩展分区在MBR分区表中,硬盘最多只能有4个主分区,如果需要更多分区则需要使用扩展分区。扩展分区可以划分出多个逻辑分区,但是逻辑分区不能作为操作系统安装的根分区。
分区命名规则在Windows系统中,硬盘分区以英文字母表示。C盘通常是系统根分区,D盘通常是预留给数据文件,E盘及以上则为用户自行创建的分区。
一键重装系统如何分区
准备工作完成后,我们就可以开始了解如何利用一键重装系统进行分区了。
Step 1:备份重要文件分区会对硬盘进行重新划分,因此在进行分区前我们需要先备份重要文件,避免数据丢失。
Step 2:进入BIOS设置打开电脑,进入BIOS设置。电脑开机时会提示按DEL键或F2键进入BIOS设置。在BIOS设置中勾选“从CD/DVD启动”选项,然后按F10键保存设置并退出。
Step 3:选择系统安装方式将一键重装系统光盘或U盘插入电脑,按任意键启动,进入系统安装向导。根据需要选择安装方式,建议选择自定义安装以进行分区。
Step 4:进行分区在进行分区之前,需要先删除之前的所有分区。在分区列表中选择要删除的分区,然后点击删除按钮即可。删除完毕后,可以按照自己的需求进行分区。
操作系统需要占用一个主分区,可以将其划分在C盘上。如果有需要,还可以划分出预留给数据的D盘。如果还需要划分其他分区,也可以自行选择分区大小和文件系统。
Step 5:开始安装分区完成后,点击下一步开始安装。根据系统版本和硬盘大小不同,安装时间可能需要10分钟到1个小时不等。
遇到分区问题怎么办?
在进行一键重装系统分区时,可能会遇到各种问题。下面列举一些常见的问题以及解决方法。
问题1:无法删除分区如果无法删除分区,可能是因为该分区正在进行文件操作。在删除分区前,可以尝试安全地弹出移动硬盘或U盘以确保没有文件在使用。
问题2:无法创建新分区如果无法创建新分区,可能是因为硬盘分区已经达到4个主分区的限制。在这种情况下,可以使用扩展分区来创建更多的逻辑分区。
问题3:无法格式化分区如果无法格式化分区,可能是因为该分区被锁定或正在被其他进程使用。在格式化分区前,可以先尝试关闭其他正在运行的程序,以确保该分区没有被占用。
以上是一键重装系统进行分区的相关知识和步骤,可以帮助您轻松地进行分区操作。在进行分区之前,请务必备份重要文件,以免数据丢失。如果遇到问题,可以根据具体情况选择相应的解决方法。希望本文能对您有所帮助!
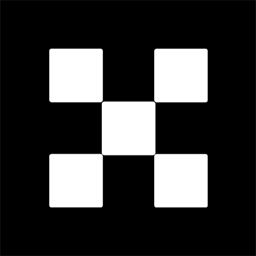








网友留言(0)