华硕笔记本重装系统相关问题解答
在使用华硕笔记本时,由于各种原因或者用户自己的需求,需要重装系统的情况是非常常见的。对于很多用户来说,重装系统还是一个比较麻烦的问题,因为需要了解很多具体的操作步骤和技巧。本文就为大家详细介绍华硕笔记本按什么键进入重装系统以及相关问题的解答。
1. 华硕笔记本按什么键进入重装系统?

在进入重装系统之前,首先要确保你已经备份好了所有数据和文件,因为在重装系统的过程中,会格式化硬盘,会导致数据的丢失。接下来,我们来介绍一下如何进入华硕笔记本的重装系统。
1.1 重启笔记本,按下F9
当你按下电源键启动笔记本时,按下F9键,会弹出一个启动选项页面,在该页面中选择“Windows Setup [EMS Enable]”选项,然后按回车键即可进入华硕笔记本的重装系统。
1.2 重启笔记本,按下F2
如果你的笔记本是Windows 8之后的版本,按下F9可能会无法进入重装系统,这时可以尝试按下F2键,进入BIOS设置。在BIOS中,选择“Boot”选项卡,在“Boot Option Priorities”中把CD/DVD选项设置为第一启动项,然后按下F10保存设置并重启,就可以进入重装系统了。
1.3 重启笔记本,按下ESC
如果你的笔记本是Windows 10的版本,按下F9或F2也无法进入重装系统,这时可以尝试按下ESC键,进入启动菜单,在其中选择U盘或光盘启动,就可以进入重装系统了。需要注意的是,在使用U盘或光盘启动前,需要先把U盘或光盘插入电脑,并确保已经制作好了启动盘或者光盘。
2. 重装系统后需要注意哪些问题?
当你成功进入重装系统后,你需要注意以下问题:
2.1 选择正确的系统版本
你需要选择合适的系统版本,如果你有激活码,可以直接输入进行激活,否则需要购买一个合法的激活码。需要注意的是,在选择系统版本时,需要和你的电脑硬件配置相匹配,否则可能会导致驱动不兼容等问题。
2.2 安装驱动程序
在系统安装完成后,你需要在华硕官网上下载和安装合适的驱动程序,来保证你的笔记本硬件能够正常工作。常见的驱动包括显卡驱动、声卡驱动、网卡驱动等,需要按照顺序安装,并根据需要安装更新程序。
2.3 防止系统更新
为了避免一些系统更新导致系统出现问题,你可以选择阻止系统自动更新。在Windows 10中,在“设置 - 更新与安全 - Windows Update”中,可以关闭自动更新或者选择延迟更新,来避免出现更新导致的问题。
3. 常见问题解答
3.1 重装系统时需要备份吗?
重装系统前必须备份您的数据,否则您将失去所有的数据和文件。如果您没有备份数据,在重装系统时可以选择只格式化C盘,避免数据的损失。这并不能完全保证数据的安全,因此建议您还是提前备份好数据。
3.2 为什么重装后电脑无法联网?
如果您的电脑重装后无法联网,首先需要确保网卡驱动已经正确安装,并检查网络连接是否正常。如果网络连接正常,但是仍然无法上网,可以尝试清除DNS缓存或者更新IP地址。如果还是无法解决,可以尝试进行网络故障排除或者重新安装操作系统。
3.3 重装系统后发现某些外部设备无法识别?
这种情况可能是由于驱动程序未正确安装导致的。可以在华硕官网上下载并安装对应的驱动程序来解决该问题。如果仍然无法解决,可以尝试更新操作系统或者更换外部设备。
华硕笔记本的重装系统是一个相对简单的操作,但仍然需要注意一些细节。在重装系统前,一定要备份好数据,同时选择合适的系统版本,安装正确的驱动程序,并避免系统更新导致的问题。如果遇到常见问题,可以尝试进行故障排除或者更新操作系统。相信本文可以为您解决华硕笔记本重装系统相关问题提供一些帮助。
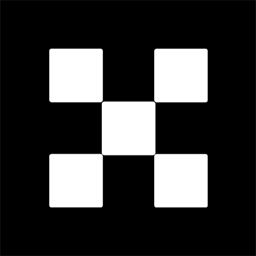








网友留言(0)