大白菜
大白菜是传统的中国蔬菜之一,不仅味道美味,营养丰富,而且价格实惠,深受广大消费者的喜爱。在计算机领域,大白菜也是一款知名的系统重装软件,可以轻松地实现一键重装系统。下面详细介绍一下大白菜一键重装系统的步骤和教程。
一键重装系统步骤

1.制作U盘启动盘。首先需要准备一台可用的电脑和一根U盘,然后下载大白菜系统重装软件,并将其解压到电脑上。接着将U盘插入电脑,运行大白菜软件,按照提示制作U盘启动盘。
2.设置电脑启动顺序。将制作好的U盘启动盘插入需要重装系统的电脑,然后按下电源键,进入电脑的BIOS设置界面。在启动顺序中将U盘启动设为第一项,保存设置并重启电脑。
3.进入大白菜系统重装界面。电脑重启后,将进入大白菜系统重装界面,按下任意键进入操作界面。
4.选择系统版本。在操作界面中,可以选择需要重装的系统版本,如Windows XP、Windows 7或Windows 10等。
5.设置系统安装路径。在选择系统版本后,需要设置系统安装路径,可以选择默认路径或手动设置安装路径。
6.开始系统重装。在设置完成后,点击开始安装按钮,等待系统重装完成。整个过程需要耐心等待,重装时间根据电脑配置和系统版本的不同会有所差异。
7.重启电脑。系统重装完成后,需要重启电脑,然后进入新系统进行设置。
详细教程
1.下载和解压大白菜系统重装软件。在互联网上搜索并下载大白菜系统重装软件,解压到电脑上,准备制作U盘启动盘。
2.制作U盘启动盘。将制作好的U盘插入电脑,运行大白菜软件,按照提示进行制作,完成后拔出U盘。
3.设置电脑启动顺序。将制作好的U盘启动盘插入需要重装系统的电脑,开机按下F2或Del键进入BIOS设置界面,找到“Boot”选项卡,设置U盘启动为第一项。
4.进入大白菜系统重装界面。电脑重启后,将进入大白菜系统重装界面,按下任意键进入操作界面。
5.选择需要重装的系统版本。在界面上可以选择需要重装的系统版本,如Windows XP、Windows 7或Windows 10等。
6.设置系统安装路径。根据需要可以选择默认路径或手动设置安装路径,然后点击“下一步”按钮。
7.开始系统重装。在设置完成后,点击“开始安装”按钮,等待系统重装完成。
8.重启电脑。系统重装完成后,需要重启电脑,然后进入新系统进行设置,最后可以删除U盘启动盘。
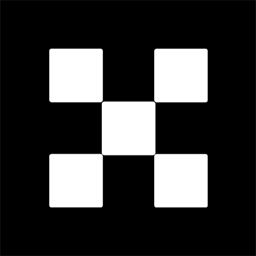








网友留言(0)