镜像重装系统
电脑系统镜像
电脑系统镜像是指将整个操作系统及其相关软件、驱动程序等文件复制到一个独立的映像文件中的过程。通过创建系统镜像,用户可以在需要的时候快速恢复电脑系统,以便解决系统故障、病毒感染或其他问题。
镜像重装系统的好处

镜像重装系统有以下几个好处:
1. 快速恢复:镜像重装系统可以节省大量的时间,因为它可以在短时间内还原整个系统,而不需要逐个安装软件和设置系统配置。
2. 系统稳定性:通过使用已经优化和配置完成的系统镜像,可以确保系统的稳定性和一致性,减少系统崩溃和问题的风险。
3. 方便备份:镜像文件可以作为系统的备份,可以保存在外部驱动器或云存储中,以便在需要时进行恢复。
4. 系统升级:通过将系统镜像应用于新硬件或新电脑中,可以方便地升级系统,而无需重新安装和配置所有软件和设置。
如何制作系统镜像
制作系统镜像的步骤如下:
1. 准备外部存储:首先,您需要一个足够大的外部硬盘、USB闪存驱动器或网络存储设备来存储镜像文件。
2. 选择合适的镜像工具:有很多免费和付费的镜像工具可供选择。其中一些常用的工具包括Norton Ghost、Acronis True Image、Clonezilla等。
3. 安装并打开镜像工具:根据您选择的镜像工具,安装并打开它。
4. 选择镜像源和目标:在镜像工具中,选择要制作镜像的源驱动器,通常是包含操作系统的主硬盘,并选择要将镜像保存到的目标位置,例如外部存储设备。
5. 开始制作镜像:根据镜像工具的界面和指示,开始制作系统镜像。这个过程可能需要一段时间,具体时间根据系统的大小和性能而定。
6. 完成并测试镜像:一旦制作完成,建议对镜像进行测试以确保其完整性和可正常使用性。有些镜像工具还提供验证选项,以确保镜像与原始系统相同。
如何使用系统镜像进行重装
使用系统镜像进行重装的步骤如下:
1. 准备安装媒介:将制作好的系统镜像文件保存到一个可用的安装介质中,例如USB闪存驱动器或DVD。
2. 进入电脑的BIOS设置:开机时按下相应的按键(通常是Del、F2或F12)进入电脑的BIOS设置界面。
3. 调整启动顺序:在BIOS设置界面中,进入“启动”选项,并将USB闪存驱动器或DVD驱动器排在硬盘之前的启动顺序中。
4. 保存并退出BIOS设置:保存设置,并退出BIOS设置界面。
5. 插入安装媒介:将包含系统镜像的安装媒介插入电脑,并重新启动。
6. 进入安装界面:根据系统镜像的引导方式,在电脑重新启动时按下相应的按键(通常是任意键)以进入安装界面。
7. 选择安装类型:在安装界面中,选择“自定义安装”或“高级安装”选项,以便能够选择系统镜像作为安装来源。
8. 选择系统镜像:在安装类型中,选择系统镜像的位置,并继续进行安装。
9. 完成安装:按照安装界面的指示,完成系统的重装。可能需要输入一些必要的系统配置信息,例如用户名、密码等。
10. 更新和恢复软件:一旦系统重装完成,建议安装最新的系统更新和恢复所需的软件、驱动程序等。
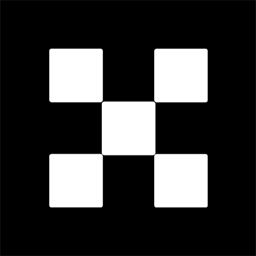








网友留言(0)