启动修复
在使用电脑的过程中,我们难免会遇到一些问题,比如系统崩溃、病毒感染等等。这时候,重装系统就成了一个解决问题的常见方法。在重装系统后,有时候会遇到一个比较常见的问题,就是开机时出现两个系统选项。这个问题看起来比较简单,但却可能会影响到我们的使用体验。在这里,我将向大家介绍一些有关重装系统后出现两个系统选项的解决方案。

1. 检查引导盘设置
引导盘是指系统安装盘或者U盘,其作用是安装系统和修复启动问题。为了解决重装系统后出现两个系统选项的问题,我们可以使用引导盘进行修复。方法如下:
第一步:重新启动电脑,进入BIOS设置。不同的电脑进入BIOS的方法可能有所不同,一般可以在开机时按下F2或者DELETE键。
第二步:在BIOS设置中,找到“boot”或者“启动选项”等相关设置项。在其中找到引导顺序设置,并将其设置为U盘或者光盘启动。
第三步:保存设置并退出BIOS。将引导盘插入电脑,重新启动。按照提示操作,选择修复选项。
第四步:使用bootrec等修复工具进行修复。bootrec是Windows自带的修复工具,可以帮助我们修复引导问题。
2. 使用命令修复引导
如果使用上述方法无法解决问题,我们可以使用命令行进行修复。方法如下:
第一步:使用管理员权限打开命令提示符。在“开始”菜单中找到cmd,右键单击,在弹出的菜单中选择“以管理员身份运行”。
第二步:输入以下命令:
bootrec /fixmbr
bootrec /fixboot
bootrec /scanos
bootrec /rebuildbcd
第三步:等待修复完成。修复完成后,重启电脑即可。
值得注意的是,如果出现两个系统选项的情况只是临时的,我们可以使用系统还原功能恢复到之前的状态。如果上述方法都无法解决问题,建议考虑重新安装系统。
启动选项
重装系统后出现两个系统选项,有时候并不一定是问题。这个问题可能是由于我们在重装系统的时候没有完全清除硬盘上的旧系统引导导致的。在这种情况下,我们可以通过修改启动选项来解决。
1. 进入系统启动选项
我们需要进入系统启动选项。方法如下:
第一步:在“开始”菜单中找到“控制面板”,并点击打开。
第二步:在“控制面板”中,找到“系统和安全”选项并点击。
第三步:在“系统和安全”菜单中,找到“系统”选项,并点击。在弹出的窗口中,点击左侧的“高级系统设置”。
第四步:在“高级系统设置”选项卡中,找到“启动和故障恢复”并点击。
第五步:在“启动和故障恢复”选项卡中,点击“设置”。
第六步:在弹出的窗口中,找到“默认操作系统”选项。如果有两个系统选项,那么这里应该会显示两个选项。选择一个我们想要保留的系统,点击“确定”。
2. 删除多余的系统选项
如果我们想要删除多余的系统选项,可以使用EasyBCD等工具进行删除。方法如下:
第一步:下载并安装EasyBCD软件。EasyBCD是一款免费的引导程序编辑器,可以帮助我们进行引导设置和修复。
第二步:打开EasyBCD软件,并在左侧窗口中找到“编辑启动菜单”。
第三步:在右侧窗口中,找到多余的系统选项,点击删除。
第四步:保存设置并退出EasyBCD。
如果我们不想使用EasyBCD软件进行删除,也可以使用diskpart命令进行删除。方法如下:
第一步:使用管理员权限打开命令提示符。
第二步:输入以下命令,分别按回车键确认。
diskpart
list disk
select disk 0
list partition
select partition 数字(数字表示多余的分区)
delete partition override
第三步:在确认删除之后,重启电脑即可。
系统修复
如果上述方法都无法解决问题,我们可以考虑使用系统修复功能。系统修复功能可以修复系统文件和引导,帮助我们解决重装系统后出现两个系统选项的问题。方法如下:
sfc /scannow
chkdsk /f
第三步:等待扫描完成。如果发现有问题,根据提示进行修复。
如果重装系统后出现两个系统选项的问题依然无法解决,建议找专业人员进行处理,避免造成更大的损失。
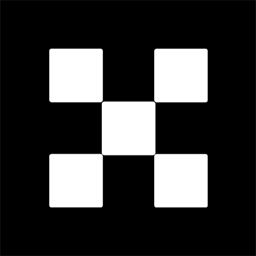








网友留言(0)