联想笔记本U盘重装系统
如果您的联想笔记本电脑出现系统严重故障或病毒攻击,而且无法正常启动,那么可能需要使用U盘进行系统重装。接下来,我们将详细介绍如何使用U盘重装联想笔记本系统。

1. 准备工作
您需要准备以下工具和文件:
- 一台可用的联想笔记本电脑
- 一个U盘(容量不小于8GB)
- 一个Windows系统镜像文件(可以从Microsoft官网下载)
- 一个可用的电脑(用于制作U盘启动盘)
2. 制作U盘启动盘
按照以下步骤制作U盘启动盘:
第一步:将U盘插入可用的电脑上,打开“电脑”或“我的电脑”,右键点击U盘,选择“格式化”。
第二步:在“格式化”窗口中,选择“文件系统”为“NTFS”,勾选“快速格式化”,然后点击“开始”。
第三步:下载并安装“Windows USB/DVD Download Tool”,然后运行该软件。
第四步:在“Windows USB/DVD Download Tool”中,点击“浏览”按钮,选择下载好的Windows系统镜像文件。
第五步:选择“USB设备”选项,点击“开始复制”按钮。软件会自动将Windows系统镜像写入U盘,这可能需要几分钟的时间。
3. 重装系统
接下来,您需要按照以下步骤重装联想笔记本系统:
第一步:将U盘插入联想笔记本电脑的USB接口,然后按下电源键。
第二步:在联想启动画面出现之前,按下F12键或者Fn+F12键组合(具体视笔记本型号而定),进入“Boot Menu”。
第三步:在“Boot Menu”中,使用键盘上下键选择U盘启动项,然后按下Enter键。
第四步:在Windows安装向导中,按照提示完成系统安装。如果需要重新分区或格式化硬盘,请谨慎操作,以免误删除数据。
4. 注意事项
在进行U盘重装系统时,请注意以下事项:
- 选择合适的Windows系统版本和位数,以保证兼容性。
- 备份重要数据,以防数据丢失。
- 检查U盘和Windows系统镜像文件是否正常,以免出现制作启动盘失败或系统安装失败的情况。
相关词
- 联想笔记本
- U盘重装系统
- Windows系统镜像
- Boot Menu
- 系统安装
- 数据备份
- 系统兼容性
- 硬盘分区
- 数据丢失
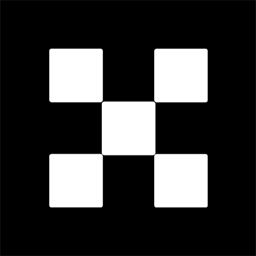








网友留言(0)