联想电脑
系统重装
Windows 10
联想电脑是众所周知的高品质电脑品牌之一,深受广大用户的喜爱。随着时间的推移,经常使用联想电脑的用户可能会遇到电脑出现问题的情况,如运行缓慢、蓝屏死机等。这些问题往往与系统不稳定有关,因此重装系统成为了解决问题的有效手段。本文将详细介绍如何重装联想电脑的系统,特别是如何重装 Windows 10。
为什么要重装系统?

在重装系统之前,我们需要弄清楚为什么要重装系统。随着电脑使用时间的增长,系统文件容易出现问题,导致电脑运行缓慢、软件运行异常等问题。一些恶意软件或病毒也会破坏系统文件,使电脑无法正常使用。重装系统可以有效解决这些问题,让电脑恢复到刚购买时的状态,提高电脑的运行速度和性能。
备份重要数据
在重装系统之前,我们需要备份重要数据,以免数据丢失。个人文件、照片、音乐、视频等。我们可以使用U盘、移动硬盘或磁盘的方式来备份数据。如果安装的软件有重要的数据,也需要备份。
获取Windows 10安装文件
在重装系统之前,我们需要获取 Windows 10 的安装文件。如果您有 Windows 10 安装盘或 USB,可以直接使用安装盘或 USB 进行重装。如果没有安装文件,可以通过微软官网下载 Windows 10 ISO 文件,或通过媒体创作工具创建 Windows 10 安装盘或 USB。在下载文件时,需要注意文件的版本和语言,以免出现安装失败的情况。
重装系统步骤
成功备份数据和获取 Windows 10 安装文件后,现在来为您展示如何重装系统。以下是详细步骤:
步骤一:插入安装盘或 USB,重启电脑。在联想电脑启动时,按 F12 或 F11 进入启动选项界面。选择从安装盘或 USB 启动,进入 Windows 10 安装界面。
步骤二:在安装界面选择“安装 Windows”选项。在下一步界面点击“我接受”选项,接受 Microsoft 许可协议。
步骤三:在进入安装界面后,您可以选择要安装的操作系统版本。选择一个您需要的系统版本,并点击“下一步”。
步骤四:在下一步界面,选择“自定义:仅安装 Windows”选项。接下来会出现硬盘分区页面。这一步是比较重要的,我们需要先删除所有分区,然后再新建分区。删除分区的目的是为了清除电脑上的所有数据,创建空白分区的目的是为了安装新的系统。
步骤五:删除分区后,在空白分区上点击“新建”选项,创建新的系统分区。此时系统会自动给出分区给出分区大小建议。大小可以自行调整,一般建议设置为系统所在分区的2倍左右。
步骤六:创建新分区后,点击“下一步”,系统将开始安装。安装过程需要一些时间,请耐心等待。在安装过程中,系统会自动更新一些驱动和补丁。
步骤七:安装完成后,电脑会自动重启。在启动时,系统会自动设置一些配置,例如语言、时区、计算机名等等。这些设置可以根据个人需要调整。
总结
在本文中,我们为您介绍了如何重装联想电脑的系统,重点介绍了 Windows 10 的重装步骤。在重装系统之前,需要备份重要数据和获取 Windows 10 安装文件。在重装过程中,需要删除原有分区并创建新的系统分区。通过重装系统,可以有效解决电脑出现的问题,提高电脑的运行速度和性能。
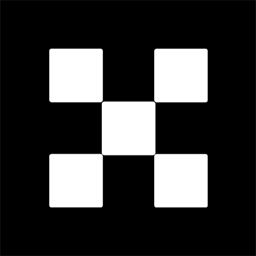








网友留言(0)