重装系统
背景介绍
随着电脑使用时间的增加,由于各种原因,硬件和软件都会逐渐老化、出现问题,这时候就需要对电脑进行重装系统来解决问题。重装系统可以使电脑恢复到出厂状态,达到优化电脑、加快电脑运行速度、解决电脑故障等目的。
重装系统的步骤

1.备份重要数据:在进行重装系统之前,需要备份自己的重要数据,可以将数据存储到U盘、移动硬盘或云盘中,以免在重装系统的过程中造成数据丢失。
2.准备安装盘:准备好Windows系统安装盘、硬件驱动程序和常用软件等。
3.关机:将电脑关机,插入安装盘,按下电源键启动电脑。
4.进入引导模式:在启动过程中需要按照提示按下快捷键进入BIOS设置或者启动菜单,选择从光盘启动。
5.进入安装界面:等待Windows系统安装程序自动加载,选择安装语言、时间等,然后点击下一步。
6.磁盘分区:在磁盘分区页面上选择需要安装系统的硬盘,并对硬盘进行分区,一般情况下操作系统都会自动分配。如果需要自定义分区,可以选择高级设置。
7.进行系统安装:等待Windows系统安装程序自动完成安装过程,期间电脑会自动重启多次。安装过程中需要注意,弹出的对话框需要认真阅读,避免误操作导致数据丢失或者系统安装失败。
8.安装驱动和软件:安装系统之后需要安装驱动和软件,以便电脑正常工作。
开机显示两个系统
在重装系统之后,可能会出现开机显示两个系统的情况。这是因为在重装系统之前没有删除原有操作系统,导致系统启动时出现选择界面,需要手动选择需要启动的系统。
解决方法
1.删除多余系统:进入“我的电脑”-“属性”-“高级”-“启动和故障恢复”-“设置”-“系统启动”-“编辑”,选择多余的系统进行删除即可。
2.修改启动顺序:在进入BIOS设置中,选择“Boot”或“Advanced”菜单中的“Boot Priority”,将需要启动的系统排到第一位。
3.使用EasyBCD修改启动项:下载EasyBCD软件,选择“添加新条目”-“Linux/BSD/Unix”-“在MFT中安装Linux/BSD”-“写入MBR”即可。
相关词
- 安装盘
- BIOS设置
- 磁盘分区
- 操作系统
- 驱动程序
- 软件安装
- 引导模式
- Boot菜单
- EasyBCD软件
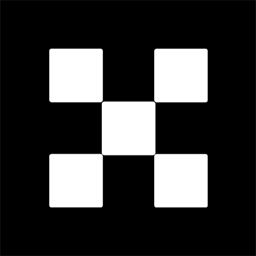








网友留言(0)